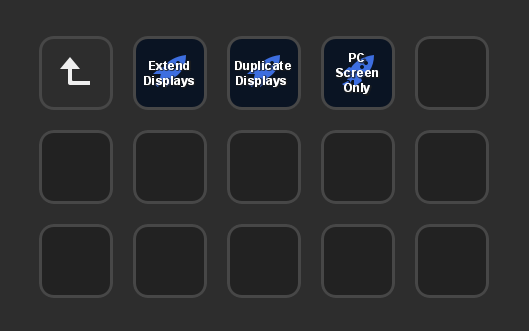
I love using the Stream Deck and OBS to manage my live broadcasts for virtual presentations and performances. I use Windows 10 and two monitors in a specific way, and I have been using the Win+P shortcut to get to the pop-up menu to choose my configuration. I have played with multi-step hotkeys to open that app and get to the configuration I wanted, but I couldn’t make it work because there was no way to specifically select the option I wanted as a hotkey. It wasn’t always “2 arrows up” or “3 arrows down.”
I finally solved the problem. Maybe I’m just slow, or maybe I finally I had the time to search the right terms. Maybe you have already solved this. But in case this is helpful for you here’s what you can do:
Use the Stream Deck app to create a button to “Open” an exectuable file. The file is the built in app DisplaySwitch.exe — which you will execute with the following command line arguments:
Duplicate:
DisplaySwitch.exe /clone
Extend:
DisplaySwitch.exe /extend
PC Only:
DisplaySwitch.exe /internal
Hope this helps. It has surely expedited my set-up for certain situations!






